Windows 10 Dátum A Tálcán — Dátum És Óra Áthelyezése A Tálca Végére Windows 10 Rendszerben - Windows 10
- Aktuális dátum megjelenítése a tálcán - Microsoft-közösség
- A hiányzó dátum és idő megjelenítése a tálcán a Windows rendszeren 2021
- Hogyan tudom kitenni a tálcára az óra mellé a dátumot is?
Ehhez lépjen a Beállítások> Testreszabás> Témák elemre. Válasszon másik témát. A -en is Mi a Focus Assist és hogyan engedélyezhető a Windows 10 rendszeren Változtassa meg a tálca színét feketere Ha megváltoztatja a számítógép ékezetes színét, akkor van egy beállítás, amely azt a tálcára is alkalmazza. Lehet, hogy az ékezetes szín és az óra színe nem szinkronizálódnak, ezáltal feketévé válik. Ezért az óra ismételt megtekintéséhez meg kell változtatnia néhány személyre szabási beállítást, és ellenőriznie kell, hogy ez változtat-e. Először lépjen a Beállítások> Testreszabás> Színek elemre. Jelölje be a "Jelölje be az ékezetes színt automatikusan a háttérből" jelölőnégyzetet. Másodszor, görgessen lefelé ugyanazon a képernyőn, és törölje a "Színes megjelenítése a Startban, a tálcán és a cselekvési központon" jelölőnégyzetet. Dátum megtekintése a tálcán Sokszor csak a dátum tűnik el a tálcáról. Ilyen esetekben kövesse ezeket a megoldásokat a javításához. Kapcsolja ki a Kis Ikonokat Emlékszel, hogy a bejegyzés elején megemlítettem, hogy a tálca beállításainak lejátszása elrontotta a dátumot?
Aktuális dátum megjelenítése a tálcán - Microsoft-közösség
1 rendszerben. A Vezérlőpulton kattintson a "Dátum, idő vagy számformátumok módosítása" hivatkozásra az Óra, nyelv és régió alatt. Ez megnyitja a Régió párbeszédpanelt, amelyet a cikk utolsó szakaszában fog használni a dátum és az idő formátumának testreszabásához. A Dátum és idő formátum beállításainak elérése a Windows 7 rendszerben A Windows 7 rendszerben a dátum és idő formátum beállításainak eléréséhez kattintson a Start menü gombra, majd a Keresés mezőbe írja be a "dátum módosítása" (idézőjelek nélkül). Ezután kattintson az eredménylistában a "Dátum, idő vagy számformátum módosítása" hivatkozásra. Ez megnyitja a Régió párbeszédpanelt, amelyet a következő részben tárgyalunk. A Windows 10 és 8. 1-től eltérően a régió párbeszédpanel az egyetlen hely, ahol kiválaszthatja a beépített dátum- és időformátumokat. A dátum és az időformátum testreszabása a Windows 10, 8. 1 és 7 rendszerben Most egyéni dátumot állítunk be időszakokkal. Ha Windows 10 vagy 8. 1 alkalmazást használ, a Régió párbeszédpanelnek nyitottnak kell lennie, és a Formátumok lapnak aktívnak kell lennie.
Kattintson a Dátum elemre. Most Rövid idő formátumban adjunk hozzá ddd vagy dddd, ahol az előbbi a rövid nap formáját, az utóbbi pedig a teljes nevét jeleníti meg. Például a ddd kiválasztásakor péntek, dddd pedig péntek. Így fog kinézni: Mellesleg laptopok esetén a tálcára is hozzáadhatja a fennmaradó akkumulátor százalékos értéket. Mi az a Windows Defender Exploit Guard és hogyan engedélyezhető a Windows 10 rendszeren Az idő drága, nem igaz? Képzelje el, hogy használ egy Windows PC-t anélkül, hogy egy apró, aranyos óra lenne a tálca jobb sarkában. Senki sem akarná ilyen büntetést. Reméljük, hogy a fenti megoldások visszatérnek az órájához. Következő lépés: Szeretné megmutatni az élő internet sebességét a tálcán? Így könnyedén megteheti.
- Üllői út 78 a térkép
- Magyar Star Wars Klub
- X faktor 2019 mai adás 1
- A mi kis falunk 5 évad 11 rész
- A hiányzó dátum és idő megjelenítése a tálcán a Windows rendszeren 2021
- Az óceánjáró zongorista legendája letöltés
- Aktuális dátum megjelenítése a tálcán - Microsoft-közösség
- E-MENTES ÖVEZET, AVAGY MIT REGGELIZTÉL MA? | 9789638686183
- Hungarospa hajdúszoboszlói gyógyfürdő és egészségturisztikai zrt
A hiányzó dátum és idő megjelenítése a tálcán a Windows rendszeren 2021
Ha nem, kattintson a "Formátumok" fülre az aktiválásához. Ezután kattintson a "További beállítások" gombra a lap alján. Ez a párbeszédpanel lehetővé teszi a beépített dátum- és időformátumok kiválasztását is, mint a Dátum és idő formátumok módosítása képernyő a PC-beállításokban a Windows 10-ben és a 8. 1-ben. A Formátum testreszabása párbeszédpanelen kattintson a "Dátum" fülre. A Dátumformátumok szakaszban a "Rövid dátum" legördülő lista mező egy szerkesztőmező, amely lehetővé teszi egy másik formátum megadását. Írja be a használni kívánt formátumot a "Rövid dátum" mezőbe. Példánkban az "Mdyy" nevet adtuk meg. A Rövid dátum és a Hosszú dátum legördülő listák alatt megjelenik egy kis felirat, amely jelzi, hogy a dátumformátumban használt betűk milyenek. A "dd" a naphoz egy nulla számot ad az egyjegyű hónapok előtt. Használhatja az "MM" -et is, hogy az egyjegyű hónapok előtti nullát hozza hozzá, még akkor is, ha ez a jelölés nincs felsorolva. Az év, a "yyyy" a teljes, négyjegyű évet használja, az "yy" pedig az év utolsó két számjegyét használja.
Kérjük, keresse meg az interneten, vagy forduljon a számítógép felhasználói kézikönyvéhez, hogy megtudja, hogyan cserélje ki a CMOS-akkumulátort.
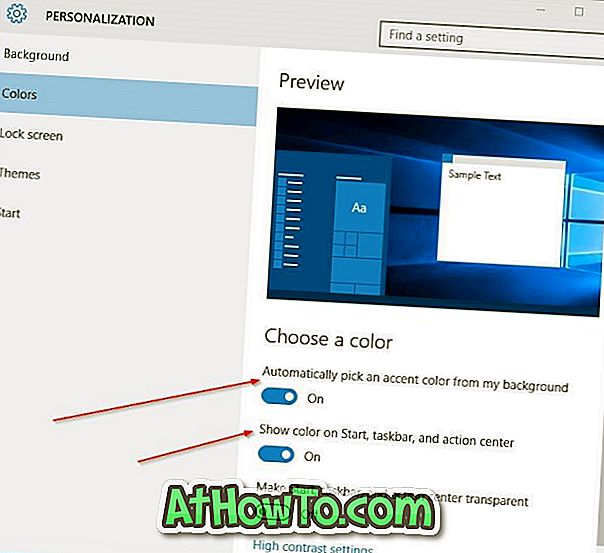
Hogyan tudom kitenni a tálcára az óra mellé a dátumot is?
A Windows 10 Anniversary Update szolgáltatással a Microsoft néhány változtatást végzett a Start menüben és a tálcán is. A Start menü átalakítása megtörtént, hogy az összes telepített alkalmazás alapértelmezés szerint megjelenjen, és már nem jelenik meg az Összes alkalmazás gomb. A Microsoft kis változást hozott az Anniversary Update-ben a tálcán, de sokan úgy tűnik, hogy nem vették észre. A tálcán megjelenő dátum és óra közvetlenül a Műveletközpont ikonja előtt jelenik meg, ahelyett, hogy a Műveletközpont ikonra kerülne. Majdnem minden felhasználó figyelmen kívül hagyta ezt a változást, vagy egyáltalán nem észlelte a változást. Vannak azonban olyan felhasználók, akik nagyon konkrétan foglalkoznak a tálca megjelenésével, és mindig szívesebben látják a dátumot és az órát a kis asztali előnézeti gomb előtt. Míg más ikonokat mozgathat a tálcán, mint például az akkumulátor, a Wi-Fi / hálózati és a kötet ikonok, a Windows 10 nem teszi lehetővé a dátum és az óra és a Műveleti központ alapértelmezett beállításokkal való mozgatását.
Ha nem, válassza ki a megfelelő időzónát a legördülő menüből. Nincs szükség az újraindításra vagy a kijelentkezésre a módosítás alkalmazásához. Ha az időzóna az időzónára van állítva, kövesse a következő módszer utasításait. módszer 5-ből Az automatikus idő- és időzóna be- vagy kikapcsolása 1. lépés: Kattintson a tálcán lévő órára, majd kattintson a Dátum és idő beállításai hivatkozásra a Beállítások megnyitásához. lépés: A Dátum és idő rész alatt kapcsolja be az Automatikus idő beállítása jelölőnégyzetet, és ellenőrizze, hogy a Windows 10 a megfelelő időpontot jeleníti meg. Ha ez az opció engedélyezve van, a Windows 10 automatikusan szinkronizál egy internetes időszerverrel. lépés: Javasoljuk, hogy kapcsolja ki az Időzóna automatikus beállítása opciót, ha nem kapcsolta be a helyszolgáltatást. Az Időzóna automatikus beállítása csak akkor működik, ha a hely elérhető. Tehát, ha kikapcsolta a helyszolgáltatást az adatvédelem javítása érdekében, kapcsolja ki az Időzóna automatikus beállítása opciót.

